Selam arkadaşlar. Düşünün ki elimizde yüksek kapasiteli bir usb flash bellek var. Biz bu belleği hem ön yüklemeli iso dosyaları barındıran ve hem de boş kalan yerler de dosyalarımızı saklayabildiğimiz bir bellek olarak kullanmak istiyoruz. Siz şimdi diyorsunuz ki: “Amma salladın haa!” Şaka değil, sallamadım da, “Ventoy” isimli uygulama ile gerçek.
Bu yazımda sizlere, farklı Linux dağıtımları veya Microsoft Windows gibi birden çok işletim sistemini içeren çoklu önyüklemeli bir USB’yi bir dakika içinde nasıl oluşturacağınız ve USB’nizin boş kalan kısımlarını atıl olmadan nasıl faydalanacağınızı sağlayan güzel bir uygulamadan bahsetmeye çalışacağım.
Bu uygulamanın hem arayüz hemde web sayfası olarak çalıştığını belirtmek isterim. Uygulamayı bendeki sürümünü buradan indirebilirsiniz. İndirdiğiniz sıkıştırılmış dosyayı açtıktan sonra yapmanızgereken tek şey “VentoyWeb.sh” dosyasını çalıştırıp, tarayıcıdan “http://127.0.0.1:24680/” adresine girmek. Dosyayı konsoldan çalıştırmak için dizin içerisine gelip aşağıdaki komutu göndermeniz yeterli olacaktır.
sudo ./VentoyWeb.shŞimdi tarayıcıdan “http://127.0.0.1:24680/” adresine girdiğimizde karşımıza resimdeki gibi bir ekran gelecektir.

Bende şuan 128Gb lık bir usb bellek takılı. Usb belleği takıp sayfayı yenilediğinizde algılar. Burada Seçenek menüsünde yer alan bölüm yapısı seçeneğindeki “GPT“seçeneğini mutlaka seçin. Bu önemli! Sonrasında başka bir ayara gerek yok. Kur seçeneğini tıkladıktan sonra ventoy usb belleğinize bir kaç dakika içerisinde kuruluyor.
Usb belleğimiz “Ventoy” ve “VTOYEFI” olarak ikiye bölünüyor. VTOYEFI bölümünü kurcalamıyoruz. Bizi alakadar eden bölüm Ventoy bölümü. Bu bölüme girip içerisine iso dosyalarımızı kopyalayacağımız bir kılasör oluşturuyoruz. İsimi farketmez ama ben yinede “iso_dosyalarim” diye oluşturdum. İçerisine iso dosyalarımızı dosya kopyalar gibi kopyalıyoruz. Geride kalan kısımlarada ister müzik ister resim atabilirsiniz. Size kalmış.
Alın size hem kurulum dosyalarını hemde özel dosyalarımızı birlikte taşıdığımız bir usb bellek. NE YAPTIK? KURULUM İÇİN BOŞU BOŞUNA BİR USB BELLEĞİ HİÇ ETMEDİK.
Yükleyeceğimiz bilgisayarı USB bellekten başlattıktan sonra aşağıdaki ekran karşımıza çıkacak!

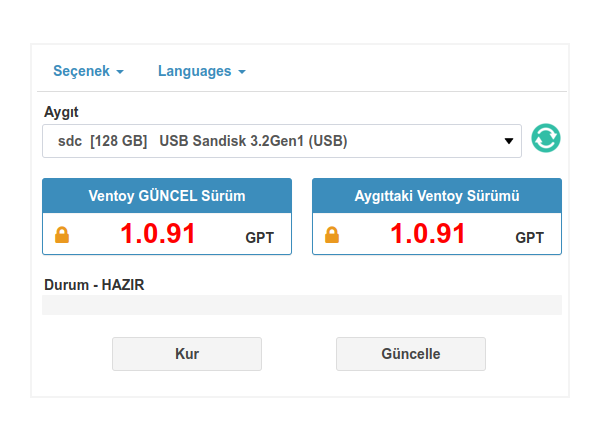

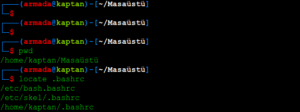



İlk yorum yapan siz olun