Blender Nedir?
Blender 3 boyutlu modelleme, tasarım, animasyon, simülasyon, video, vfx, stl ve çok daha fazlasını oluşturabileceğiniz ücretsiz ve açık kaynak kodlu bir programdır. 3 boyutlu yazıcılar için kolayca çizim yapabilirsiniz.
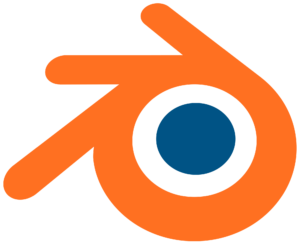 Blender, 1994 yılında Ton Roosendaal tarafından yazılmaya başlanan ve 1998 yılında Hollanda kökenli NatGeo isimli animasyon firması tarafından yayınlanan kapalı kaynak kodlu bir yazılımdı. Blender ücretli olarak dağıtıldı ve kısa süre içerisinde çok popüler oldu. Bu kontrolsüz büyüme şirketi kötü etkiledi ve 2002 yılında batmasına sebep oldu. O yıl kurulan Blender Vakfı çok büyük bir bağış kampanyası başlatarak, Blender için gerekli olan lisans ücretini toplamayı başardı. Blender dağıtımı ücretsiz olan açık kaynak kodlu bir yazılım haline geldi. Günümüzde alanında en popüler yazılımlardan birisi olan Blender, daha büyük kitlelerce kullanılıp geliştirilmeye devam etmektedir.
Blender, 1994 yılında Ton Roosendaal tarafından yazılmaya başlanan ve 1998 yılında Hollanda kökenli NatGeo isimli animasyon firması tarafından yayınlanan kapalı kaynak kodlu bir yazılımdı. Blender ücretli olarak dağıtıldı ve kısa süre içerisinde çok popüler oldu. Bu kontrolsüz büyüme şirketi kötü etkiledi ve 2002 yılında batmasına sebep oldu. O yıl kurulan Blender Vakfı çok büyük bir bağış kampanyası başlatarak, Blender için gerekli olan lisans ücretini toplamayı başardı. Blender dağıtımı ücretsiz olan açık kaynak kodlu bir yazılım haline geldi. Günümüzde alanında en popüler yazılımlardan birisi olan Blender, daha büyük kitlelerce kullanılıp geliştirilmeye devam etmektedir.
Eğer Blender’ı öğrenmek istiyorsanız çok şanslısınız. Blender yapısı gereği açık kaynaklı bir yazılım olduğu için yeni kullanıcılar istedikleri bilgiye rahatlıkla ulaşabiliyorlar. Kendi sitesinde ücretsiz faydalanabileceğiniz eğitim videoları yer almakta. Burada dünyanın dört bir yanından uzman kullanıcılar, insanların Blender’ı öğrenmesine yardımcı olmak için uzman oldukları alan ile ilgili ücretsiz dersler paylaşıyorlar. Ayrıca belli aralıklarla düzenlenen workshoplar Blender’ı öğrenmenize ve komünütesine hızlıca adapte olmanızı sağlayabilir. Blender’ın bir parçası olmak düşündüğünüzden daha kolay.
Alıntı: https://medium.com/@alpyalti/blender-nedir-78dd4520e54a
Ayarlar ve eklentiler hakkında geniş bilgi ve deneyimlerimi bu makaleyi güncelliyerek devam edeceğim. Lütfen yazılarımı takip edin. Teşekkürler…
3D Yazıcılar Çizimi Yapmak İçin Ayar ve Eklentiler:
- Öncelikle blender’ı fabrika ayarlarına çekin,
- Ölçeklendirme ayarını mm (mili metre) ye çekmek.
- Scene Properties>Units> Length ayarındaki “Meters” seçeneğini “Milimeters” olarak değiştir. Bu sayede milimetre cinsinden çizimler yapabileceksiniz.
- Scene Properties>Units> Unit Scale “1.000000” olan değeri “0.001000” olarak değiştir. Bu sayede varsayılan nesne eklediğimizde ölçüsü metre değil milimetre olarak gelecek.
- Viewport Overlays>Scale “1.0” olan değeri “0.001” olatak değiştir. Bu sayede sahnemizin ölçeklendirmesini de milimetre cinsine göre düzenlemiş olduk.
- Sahnedeki bütün objeleri seçin ve silin. Sağ menüde “Tool” seili olarak bırakın. Daha sonra; File>Defaults sekmesinden “Save Startup File” seçeneğini seçip, çıkan ekranda tekrar “Save Startup File” seçeneğine tamam dedikten sonra artık blenderı her açtığımızda ekranımız bu şekilde gelecektir.
- Cad Sketcher Eklentisi: Bu eklentinin nasıl ekleneceğini anlatmadan önce önemli bir uyarıda bulunmak istiyorum: Eklenti, Blender 3.5 sürümlerinin altında kurulmamaktadır. ben başaramadım. Minimum blender versiyonu 3.5 olmalıdır! Eklentiyi bu adresten sıkıştırılmış olarak indiriyoruz ve kesinlikle açmıyoruz! İndirdikten sonra blenderı açıp, Edit>Preferences>Add-ons bölümünden “install…” seçeneğine indirdiğimiz dosyayı gösterip, “install add-ons” düğmesini tıklıyarak ekliyoruz. Sonrasında küçük kareyi işaretliyerek aktif ediyoruz. Versiyon doğruysa kendiliğinden kayıtlı modül olacaktır. Ayarları; Edit>Preferences>Add-ons bölümünden eklentinin solundaki ok’u seçerek ayarlara ulaşıyoruz.
- General>Entity Scale: 1.0 olan değeri 1.5 yapıyoruz. çizgileri kalınlaştırıp daha belirgin hale getiriyoruz,
- Units>Decimal Precision: 3 olan değeri 1 yaparak, uzunluk değerini gösterirken virgülden sonra 1 karakter göstermesini sağlıyoruz. Hassas çalışacaksanız hassasiyetinize göre değiştirin,
- Theme>Entity>Default>HSV>Hue:0.5 yap diğerlerini 1’e ayarla,
- Theme>Entity>Highlight>HSV>Value:0.650 yap diğerlerini 1’e ayarla,
- Theme>Entity>Selected>HSV>Hue:0.000378 yap diğerlerini 0.900’a ayarla,
- Theme>Entity>Selected Highlight>HSV>Saturation:0.800 yap diğerlerini 1’e ayarla,
- Theme>Constraint>Default>HSV>Hue:0.333 yap diğerlerini 1’e ayarla,
- Theme>Constraint>Highlight>HSV>Value:0.650 yap diğerlerini 1’e ayarla.
- Bool Tool Eklentisi: Belender ile beraber gelir. Edit>Preferences>Add-ons bölümünde arama çubuğuna “bool” diye yazarsanız çıkar. Kutuyu seçip aktif hale getirebilirsiniz.
- 3D-Print Toolbox Eklentisi: Belender ile beraber gelir. Edit>Preferences>Add-ons bölümünde arama çubuğuna “3D-” diye yazarsanız çıkar. Kutuyu seçip aktif hale getirebilirsiniz.
Blender Preferences pencesesinin sol alt bölümünde bulunan çizgili kutucuğu tıklayıp açılan ekrandan “Save Preferences” seçeneğini tıklayarak, eklentiremizin kayıt edilmesini sağlıyoruz.
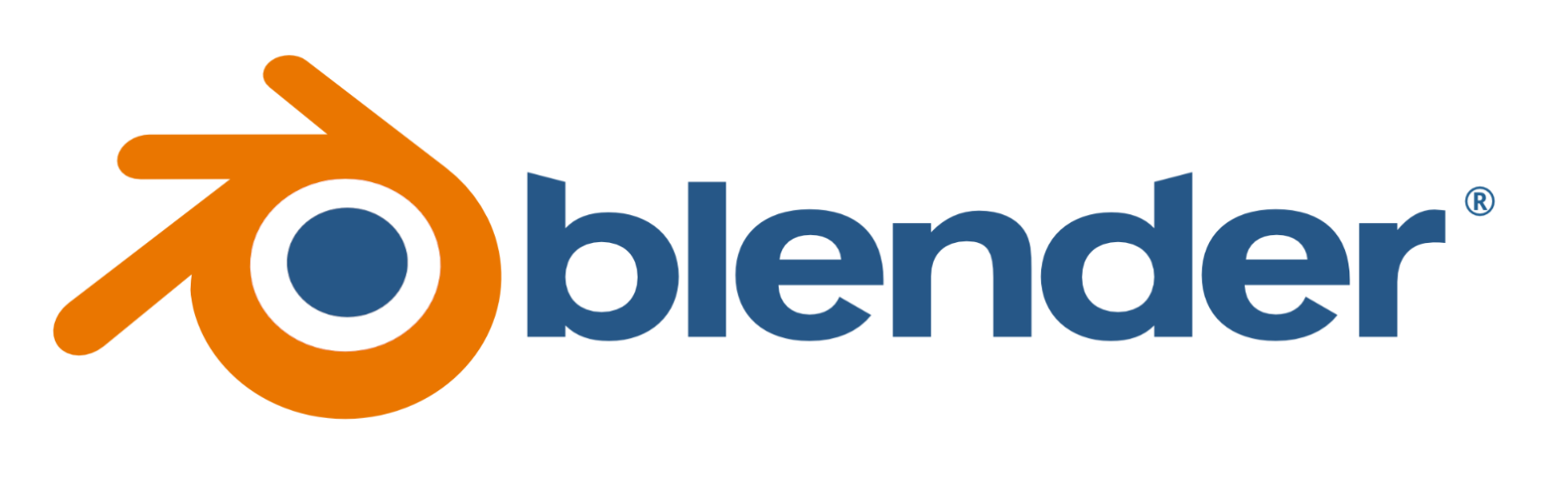


İlk yorum yapan siz olun